新人エンジニア、HBSを試す(ジョブ作成編)
さわやかな五月の風を感じ、日々が心地よく感じられるこのごろ、お元気にお過ごしでしょうか。
前回、一方向同期ジョブを選択しストレージ領域の作成まで行いました。
今回は、前回準備した設定を元に、実際に使用するためのジョブの作成について説明させていただきます。
まずは、同期するファイル/フォルダの選択をします。必要であればジョブ名の変更が可能です。
ジョブ作成側から送信するファイル/フォルダを選択し、複製先のファイル/フォルダを置くパスを選択します。
同期するファイル/フォルダは1つのジョブに対して最大16個まで選択可能です。
また、今回の一方向同期ではジョブ名は変更していないため「One-way Sync 1」のままです。
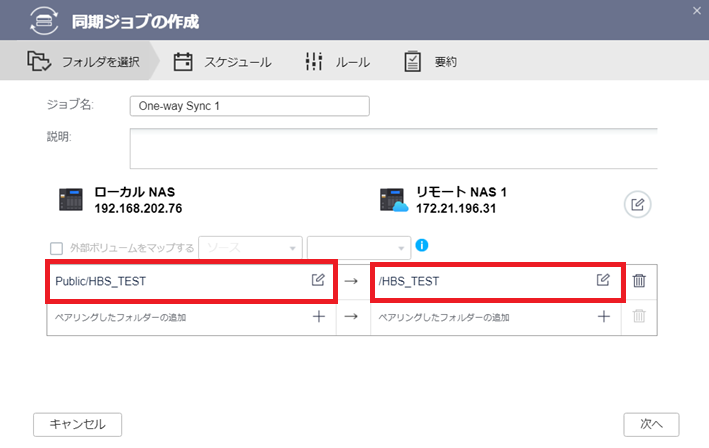
次に、同期のスケジュールを選択します。スケジュールでは、ジョブ開始時間やジョブが2つ以上存在するとき、
選択したジョブ終了後に次のジョブ実行するなど設定が可能です。
また、「今すぐ実行」に関してはジョブ作成後にも実行が可能です。
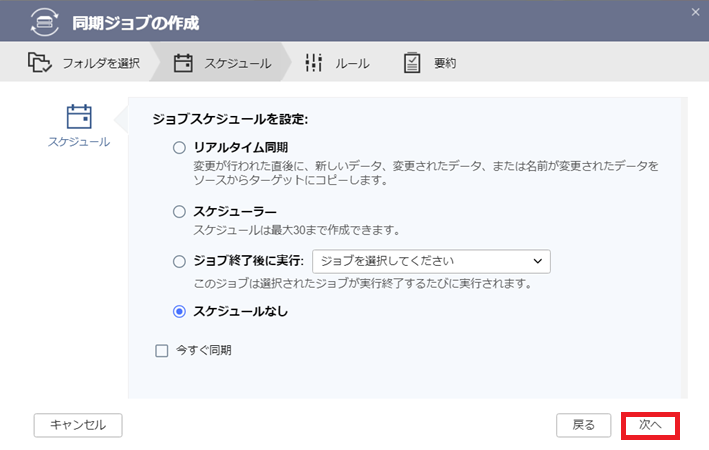
次に、ルールの設定をします。ルールには、方法、ポリシー、オプション、ネットワークの4項目あります。
今回はすべてデフォルトの設定で同期を行いました。
ルールの一覧と各項目で設定できることの抜粋を下記の表にまとめました。
| ルール 一覧 | できること抜粋 |
|---|---|
| 方法 | 特定のファイル/フォルダを除外するようなフィルターの設定 |
| ポリシー | ジョブ作成側フォルダに存在しない複製先データを消す/残す |
| オプション | 同期ジョブの完了/失敗などの通知設定 |
| ネットワーク | インターフェイスの割り当てを自動/手動で選択 |
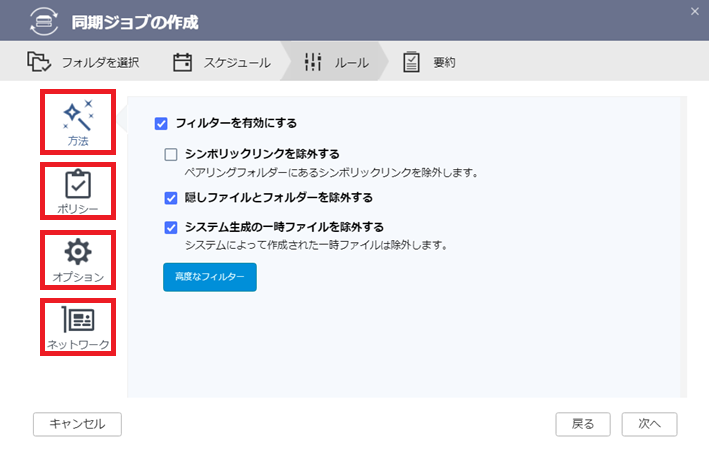
要約で選択した項目、ジョブ作成側のファイル/フォルダと複製先のパス、
同期の向き(ジョブ作成側から複製先に矢印が向いているか)、スケジュール、
ネットワークインターフェイスを確認し、作成をします。
.png)
下記画面が表示されることを確認したらジョブの作成が完了です。
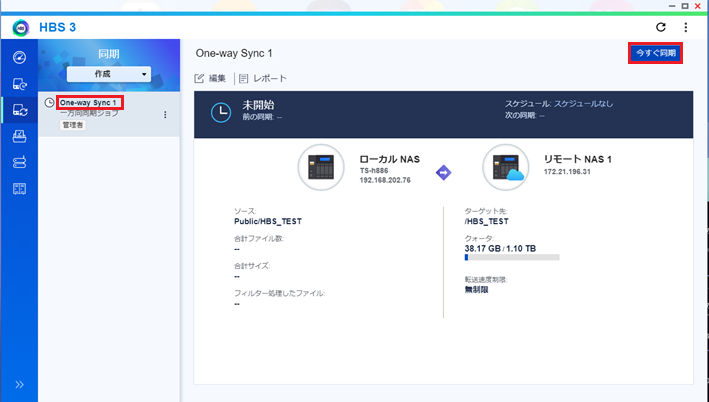
<感想>
同期の向きが逆だとデータがなくなることもあるため、ジョブ作成側から複製先への同期の向きの確認が重要です。
同期の向きは「ファイル/フォルダの選択」や、「要約」の画面で矢印が表示されるため簡単に確認ができました。
また、スケジュールに関して実行時間の指定や複数ジョブを順番に実行(ジョブ終了後に次のジョブが実行される)が
できることは、ジョブの並列処理を避けることで、本体への負荷を極力減らして運用可能ではないかと感じました。
その他にも専門部隊によるRAID構築のご相談や各商材のご提案、様々な構築案件に対応しております。
HP上では出せないお客様事例なども多数ございますので、お気軽にQNAP正規代理店図研ネットウエイブまでお問い合わせください。
お問い合わせ




