新人エンジニア、HBSを試す(導入編)
あけましておめでとうございます。
本年度も弊社図研ネットウエイブをよろしくお願いいたします。
今回より、新人エンジニアがQNAPのHBS(Hybrid Backup Sync)を実際に同期してみた!
という内容でブログを書かせていただきます。
まず、前編としてHBSのインストールまでの備忘録を書いていきますので暖かい目で見てもらえると幸いです。
(今回はHBSのインストールをメインとしますので、QTSではボリューム、QuTSではストレージプールを
作成していて、アプリケーションがダウンロード可能な状態が前提となります。)
それでは、HBSのインストールをしていきます。
HBSのインストール方法はインターネット接続ができる場合と、インターネット接続ができない場合の2通りあります。
インターネット接続できる場合は、app center で HBS と検索するか、「バックアップ/同期」の項目から HBS を選び、「インストール」をクリックするだけで簡単にインストールできます。
一方で、インターネットに接続できない場合は以下の手順でインストールします。
下記リンクもしくは、URLよりQNAP app centerに移動します。
URL:https://www.qnap.com/ja-jp/app_center/
OS、(ファームウェア)バージョン、ドライブベイ、モデルを入力する項目がありますが、
この4つの項目はコントロールパネルから確認できます。
OS はファームウェアバージョンから確認でき、QTSはそのままで、QuTSはハイフンの後にh がつきます。
ドライブベイについては、現状ほとんどの機器でモデル名から推測が可能となります。QNAPでは、ハイフン(-)後に出てくる数字は基本的に3,4桁となります。3桁の場合には先頭の数字、4桁の場合には先頭2つの数字がベイ数となることがほとんどなので、ご参考になれば幸いです。
(例)
モデル名:TS-253Beでは、253の先頭1文字の2ベイとなり
モデル名:TS-h2477XU-RPでは、2477の先頭2文字の24ベイとなります。


上記4つの情報を入力したら、HBSと検索するか「バックアップ/同期」の項目からHBSを選ぶと、
zipファイルがPCにダウンロードされます。
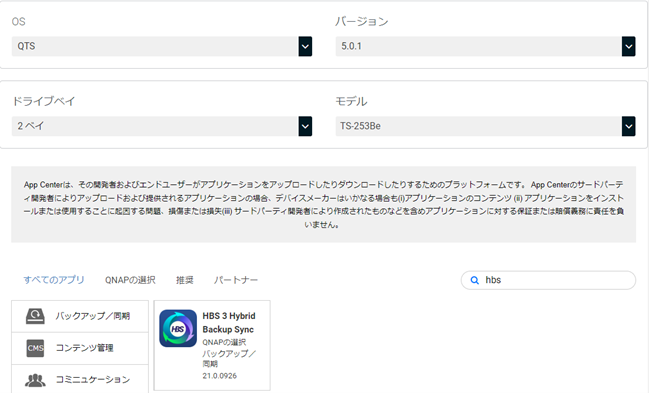
その後、QNAPのGUIからapp centerで「手動でインストール」を選択します。
先ほどPCにダウンロードしたzipファイルを参照して「インストール」をクリックします。
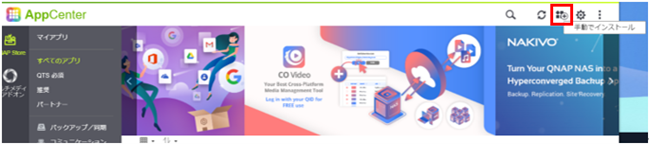
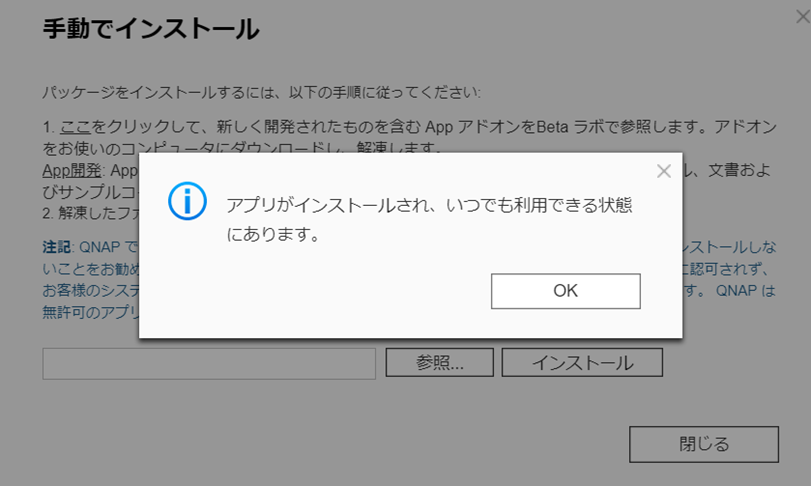
上記画面が出てくれば、インストール完了となります。
文字に起こすと手順が多く感じますが、実際はクリックして進めていくだけでした。
他のアプリも同様の方法でインストールができます。
インターネットに接続できない環境でも OS、ファームウェアバージョン、ドライブベイ、モデルの確認(コントロールパネルで確認)をするだけなので特に抵抗なく出来るものかと思います。
その他にも専門部隊によるRAID構築のご相談や各商材のご提案、様々な構築案件に対応しております。
HP上では出せないお客様事例なども多数ございますので、お気軽にQNAP正規代理店図研ネットウエイブまでお問い合わせください。




