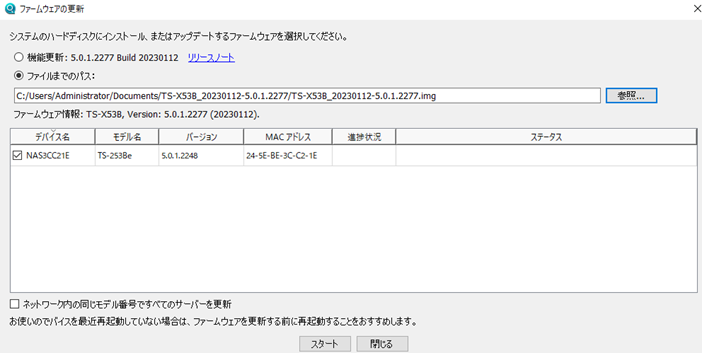ファームウェアは 自動更新、手動更新、Qfinder Proから更新の 3 つの方法で更新できます。
下のセクションを参照し、各方法をお試しください。
【注意】
アップグレードエラーを防ぐために、アップグレードプロセスを開始する前に次の注意をお守りください。
1.ファームウェアの更新をしたら、システムを再起動する必要があります。 NAS のサービスを利用しているときは更新を適用しないでください。
2.更新に利用するコンピューターと NAS の間の接続が安定していることをお確かめください。 ファームウェアのアップグレードには
更新プロセス中にネットワーク接続が安定するように、有線イーサネット接続を使用することが推奨されています。
3.モデル名はデバイスに記載されています (通常、デバイスの底面または背面のステッカーに記載されています)。
あるいは、NAS にログインし「コントロールパネル」>「システムステータス」から確認できます。
詳しくは「https://www.qnap.com/ja-jp/how-to/faq/article/what-is-my-nas-model-name」をご覧ください。
4.お使いのデバイスに合ったファームウェアバージョンをダウンロードしてください。
詳しくは「https://www.qnap.com/ja-jp/download」をご覧ください。
5.うっかりデータを消失してしまう事態を回避するために、ファームウェアの更新前に NAS をバックアップしてください。
バックアップにはシステム設定と重要なデータの両方を含めます。
詳しくは「https://docs.qnap.com/operating-system/qts/5.0.x/en-us/backing-up-system-settings-4CB1653B.html」をご覧ください。
6.NAS をずっと再起動していない場合、ファームウェアを更新する前に NAS を再起動することをお勧めします。
7.更新中は更新に割り込んだり、NAS のプラグを外したりしないでください。
【NAS の設定の保存と復元】
バックアップ/復元機能を利用すれば、現在の NAS 構成設定を保存したり、以前にバックアップした構成を取り出したりできます。 この機能を利用するには、管理者として NAS にログインし (管理者アカウントまたは管理者グループに属するユーザーアカウントを使用します)、[コントロールパネル] > [バックアップ/復元] に進み、[バックアップ/復元の設定] にある [バックアップ] をクリックし、バックアップ構成を作成し、コンピューターに保存します。
ファームウェアのアップグレード中に予想外のエラーが発生した場合、同じページの「復元」機能を利用すれば、以前にバックアップした構成設定を読み込むことができます。
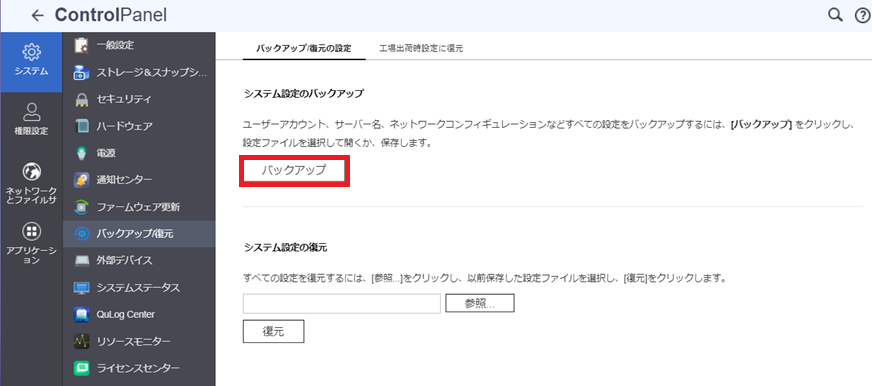
【自動更新(ライブアップデート)】
NASがインターネット接続されている場合、ライブアップデートを利用すれば、お使いの NAS の最新ファームウェアが自動的に確認され、ダウンロードされます。
1.管理者として NAS にログインし (管理者アカウントまたは管理者グループに属するユーザーアカウントを使用します)、[コントロールパネル] > [ファームウェア更新] に進み、[更新の確認] をクリックします。
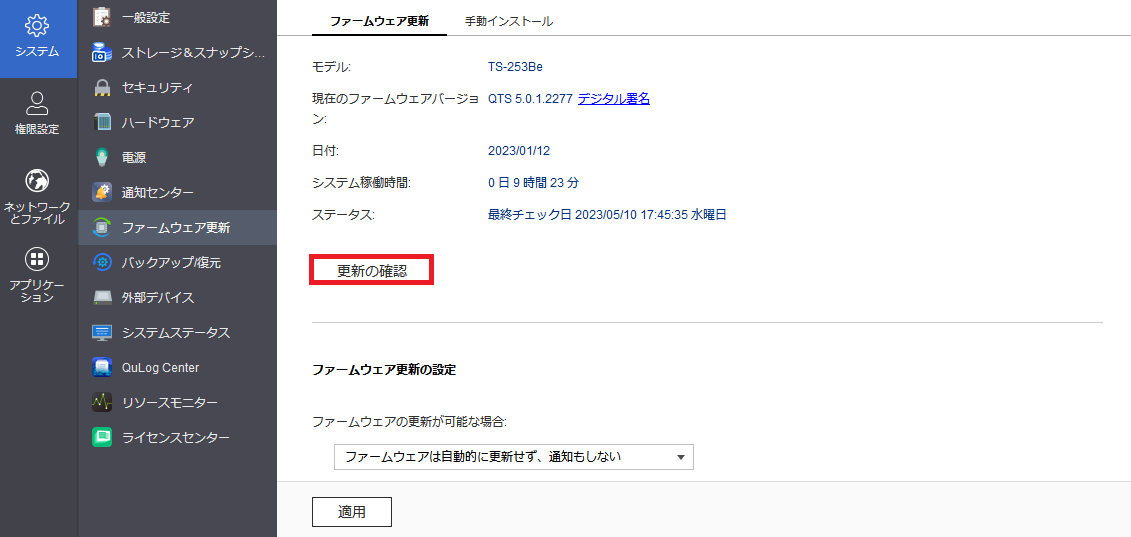
2.[更新の確認] をクリックすると、ポップアップが表示され、最新バージョンに関する情報を伝えます。また、[管理者ログイン時に、利用可能なファームウェア更新のデスクトップ通知を表示します] オプションを選択できます。 このオプションを有効にすると、NAS にログインしたときに新しいファームウェアリリースがあれば通知されます。
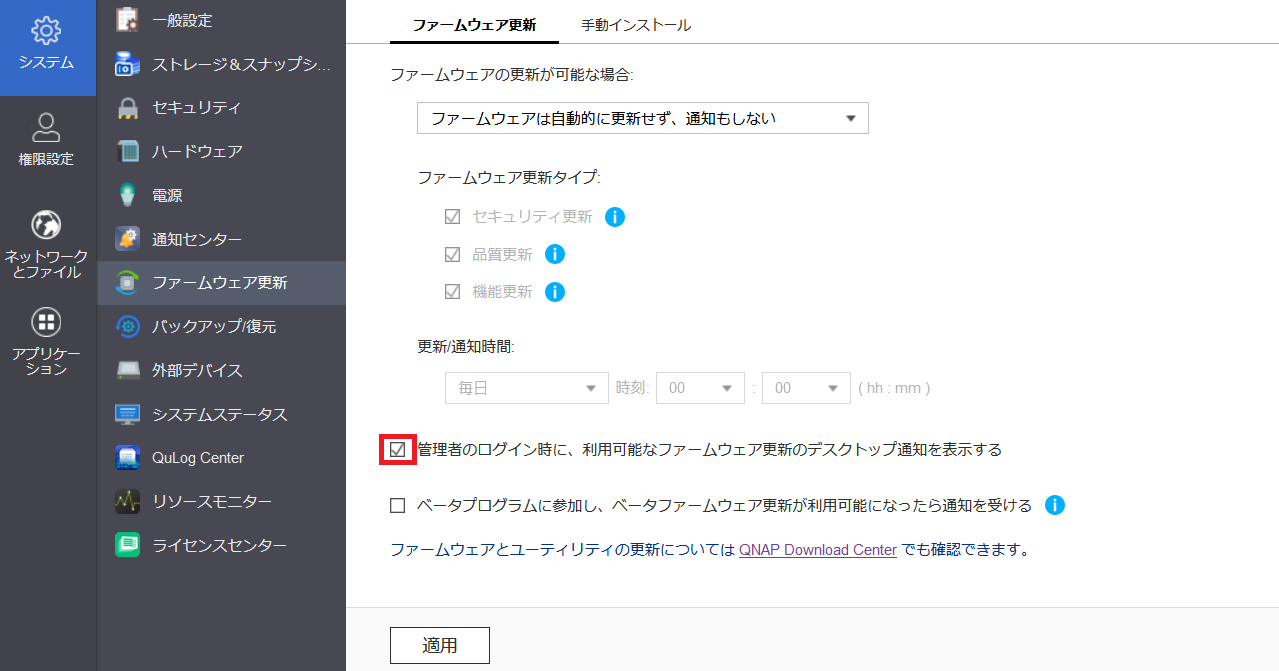
3.ファームウェアのインストール後にシステムを再起動する場合、[この更新に必要な場合、自動的にシステムを再起動します] オプションを選択します。 [OK] をクリックしてシステムをすぐに再起動するか、オプションのチェックを外して後で再起動します。 新しいファームウェアを有効にするには、システムを再起動する必要があります。 ファームウェアの更新をしたら、システムを再起動する必要があります。 NAS のサービスを利用しているときは更新を適用しないでください。
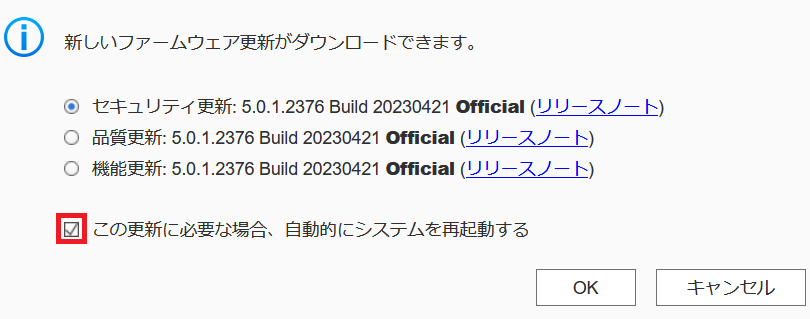
【手動更新】
NAS のファームウェアを手動でアップグレードするには、次の手順に従います。
1.お使いの NAS のモデル名とファームウェアバージョンを確認します。
管理者として NAS にログインし (管理者アカウントまたは管理者グループに属するユーザーアカウントを使用します)、[コントロールパネル] > [システムステータス] に進み、[システム情報] タブをクリックします。 このページには、モデル名とファームウェアバージョンに加え、システムに関するその他の情報が表示されます。

2.ファームウェアをダウンロードする
QNAP Web サイト (http://www.qnap.com/download) に進み、お使いの NAS の「製品タイプ」、「ベイ」、「モデル」を選択します。
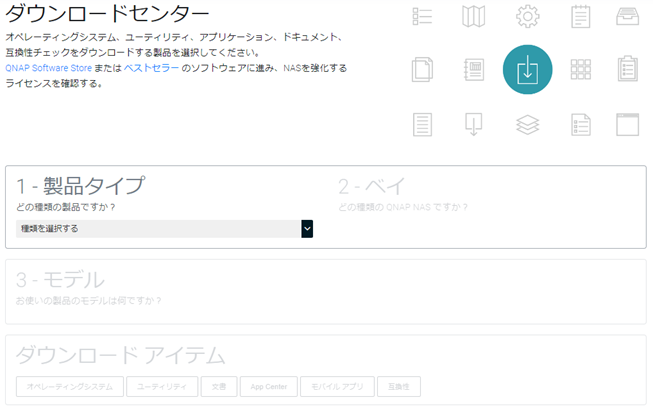
[オペレーティングシステム] を選択し、任意のファームウェアバージョンを探します。 選択したファームウェアバージョンのリリースノートを読むには、注記の[💭] アイコンをクリックします。 リリースノートにはそのバージョンで適用される指示が記載されています。
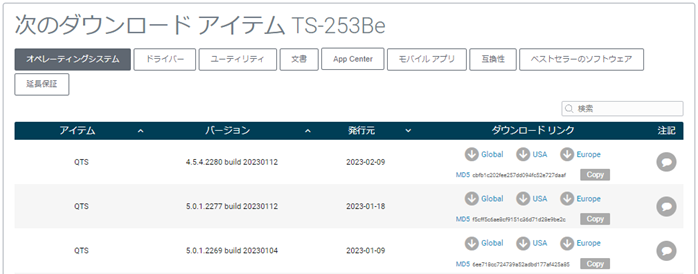
3.お住まいの地域に合わせ、グローバル、欧州、米国のサーバーからダウンロードします。
4.ダウンロードが完了したら、ファームウェア更新をお使いの NAS に適用できます。
アップグレードを手動で実行する
1.管理者として NAS にログインし (管理者アカウントまたは管理者グループに属するユーザーアカウントを使用します)、[コントロールパネル] > [ファームウェア更新] に進み、[手動でインストール] タブを選択します。[参照]をクリックし、先ほどダウンロードしたファームウェアイメージファイルを選択します。 [システムの更新]をクリックし、ファームウェアを更新します。
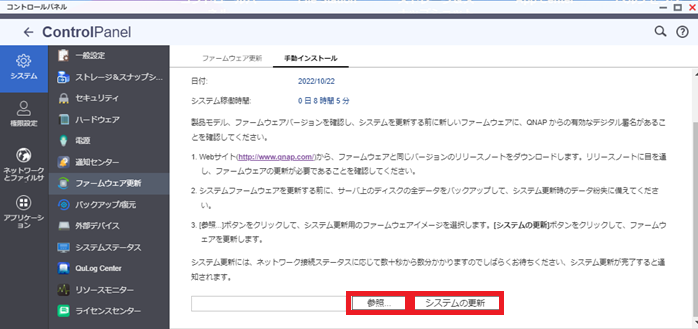
2.[OK] をクリックしてシステムをすぐに再起動するか、[キャンセル]または[×] をクリックして後で再起動します。 新しいファームウェアを有効にするには、システムを再起動する必要があります。
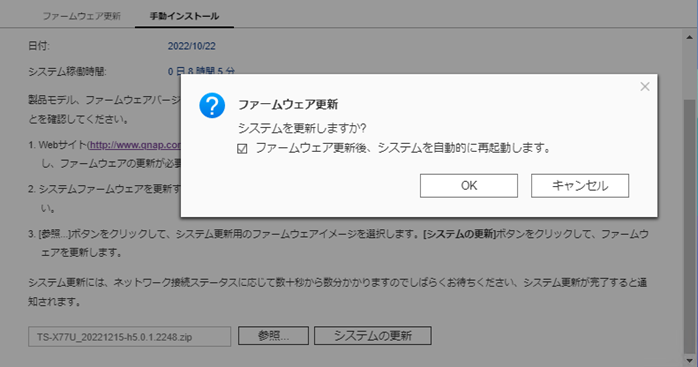
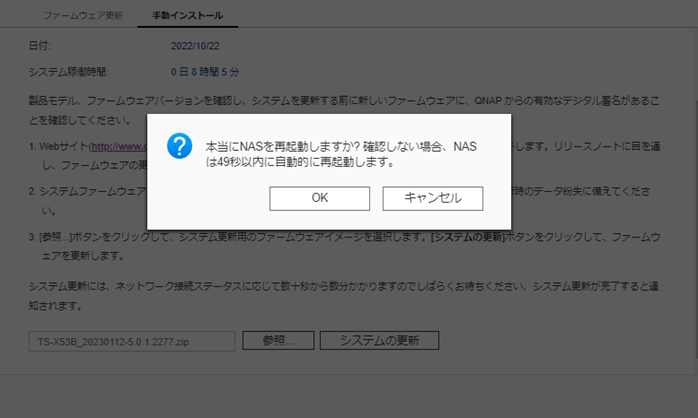
3.「コントロールパネル」 > 「システム」> 「QuLog Center」の順に進み、「イベントログ」からインストールを確認します。
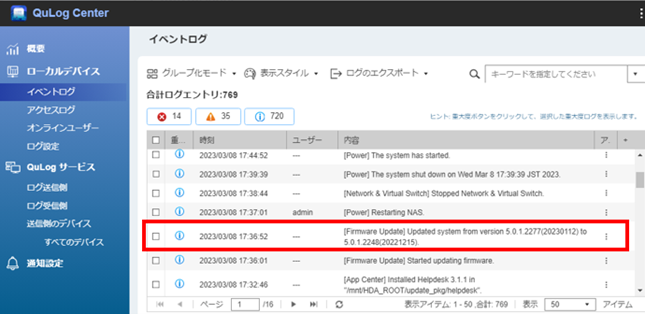
【Qfinder Pro を利用して更新する】
Qfinder Pro を利用すれば、ネットワーク内でモデル名が同じすべてのデバイスのファームウェアを更新できるので便利です。
特定のファームウェアバージョンを適用するか、自動更新で見つかった最新のバージョンを使用するように選択できます。
お使いの NAS をしばらく再起動していない場合、ファームウェアを更新する前に再起動してください。
1.Qfinder Pro を起動します。
2.右クリック > [ファームウェアの更新] の順にクリックします。
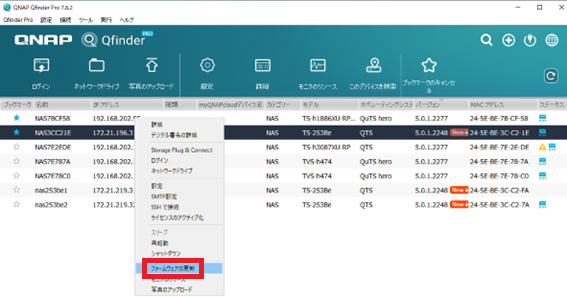
3.ログインを求められますので、ログイン情報を入力下さい。
4.[ファイルまでのパス] を選択して、参照よりファームウェアのイメージファイルを選び手動で更新するか、インターネット接続されている場合には、任意の更新内容のファームウェアバージョンを選択して、ライブアップデートで最新バージョンに自動更新します。